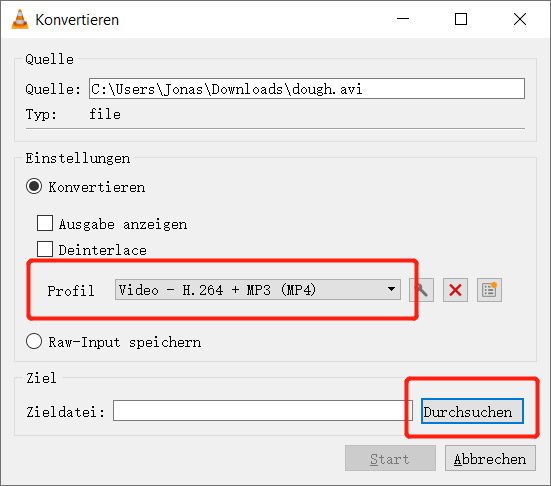
· Anleitung zum Konvertieren von MOV in MP4 mit der VLC Alternative Schritt 1. MOV Dateien laden. Bevor Sie die Konvertierung starten, müssen alle zu konvertierenden Dateien in das Programm geladen werden. Dafür klicken Sie auf "Datei" in der Menüleiste und durchsuchen Ihren Computer nach den entsprechenden Videos. Schritt 2. Ausgabeformat einstellen · Laden Sie den FonePaw Video Converter Ultimate kostenlos herunter, mit dem Sie VLC-Dateien zu MP3/MP4 in Windows und auf dem Mac konvertieren können. Downloaden Downloaden. Schritt 1: VLC-Mediendateien hinzufügen. Starten Sie den Video Converter auf Ihrem Computer, nachdem Sie ihn heruntergeladen und installiert haben Der Wondershare UniConverter (bzw. der Wondershare UniConverter für den Mac) unterstützt eine große Bandbreite von Audio- & Video-Formaten und sogar DVD-Dateien. Mit diesem großartigen VLC-zu-MP4-Konverter können Sie alle Ihre VLC-Videos im Nu auf ihrem MP4-Media Player genießen und das bei sehr guter Bildqualität
VLC Converter: So kann man VLC Datei in MP4 umwandeln
Ja, Sie können MOV in MP4 mit VLC konvertieren. Obwohl viele denken, vlc datei in mp4 umwandeln online, dass das sehr kompliziert ist, ist es in Wirklichkeit kinderleicht. Solche Probleme treten nur auf, wenn man das Programm nicht ordnungsgemäß benutzt. Lesen Sie die Anweisungen aufmerksam und Sie werden keine Probleme haben. Wieso bevorzugen so viele Leute die Konvertierung von MOV in MP4 mit VLC?
Die Gründe sind einfach. Das Programm hat eine intuitive Oberfläche und ist daher einfach zu nutzen; die Konvertierungen sind leistungsstark und super schnell. Deshalb wird VLC immer eine gute Lösung dafür sein. Zunächst installieren Sie das Programm auf Ihrem Computer. Laden Sie es von einer sicheren und repräsentativen Webseite herunter.
Starten Sie das Programm - nun können Sie MOV Dateien für die Konvertierung hinzufügen. Ziehen Sie die Dateien in die Timeline oder klicken Sie auf "Datei" in der Menüleiste, um durch Ihre Ordner zu suchen. Ausgabeformat wählen - MP4 ist das Ausgabeformat, das Sie zum Konvertieren Ihrer Dateien nutzen sollten.
Wenn Sie irgendwelche Veränderungen an Ihrem Video vornehmen möchten, können Sie dies jetzt tun. Sie sollten auf jeden Fall einen Blick auf den UniConverter werfen, wenn Sie MOV in MP4 konvertieren möchten.
Das Programm hat alle Funktionen, nach denen Sie bei einem Konverter suchen und die Ergebnisse sind mehr als zufriedenstellend. Bevor Sie Ihre Videos konvertieren, vlc datei in mp4 umwandeln online, können Vlc datei in mp4 umwandeln online sie mit diesem Programm personalisieren. Mit dem eingebauten Editor können Sie die Videos schneiden, kürzen und Untertitel einfügen, um sie noch besser zu machen.
Bevor Sie die Konvertierung starten, müssen alle zu konvertierenden Dateien in das Programm geladen werden.
Dafür klicken Sie auf "Datei" in der Menüleiste und durchsuchen Ihren Computer nach den entsprechenden Videos. Wenn Sie nicht das richtige Ausgabeformat auswählen, werden Ihre konvertierten Dateien trotzdem nicht kompatibel sein und können nicht abgespielt werden.
Wählen Sie also MP4 als Ausgabeformat. Dies ist der letzte Schritt. Aktivieren Sie die Konvertierung mit einem Klick auf "Konvertieren" und der Rest wird schnell und automatisch erledigt. Video Converter. Testen Kaufen. UniConverter für Windows UniConverter für Mac. Nutzeranleitung Referenzen Bewertungen Business. MP4 Konvertieren Video Konvertieren MOV Konvertieren AVI Konvertieren FLV Konvertieren WMV Konvertieren Video Abspielen Video Komprimieren Video Tipps Audio Konvertieren Mehr Tipps.
Detaillierte Anleitung, wie man MOV in MP4 mit VLC Konvertiert. Kann ich MOV mit VLC in MP4 konvertieren? Teil 1. Wie man MOV in MP4 mit VLC Konvertiert Teil 2. Ein Einfacher Weg zum Konvertieren von MOV in MP4 mit der VLC Alternative Teil 1. Wie man MOV in MP4 mit VLC Konvertiert Wieso bevorzugen so viele Leute die Konvertierung von MOV in MP4 mit VLC? Schritt-für-Schritt Anleitung: 1. Konvertieren - klicken Sie auf den "Fertig" Button, um den Prozess zu starten. Holen Sie sich den besten MOV in MP4 Videokonverter - UniConverter Nahtlose Videokonvertierungen: Konvertiert jedes Video- oder Audioformat, wie AVI, MOV, FLV, MP3, AAC, WMA, OGG usw.
mit den originalen Daten Hohe Ausgabequalität: Nutzen Sie die beeindruckenden Bearbeitungstool zum Anpassen der Auflösung, Lautstärke, Hinzufügen von Spezialeffekten usw. Audioalben aus Videos erstellen: Extrahieren Sie Audio aus Videos und konvertieren Sie sie für jedes unterstützte Gerät, um sie wann und wo immer Sie wollen vlc datei in mp4 umwandeln online hören. Kostenloser Download Kostenloser Download. Any Product-related questions? Contact iSkysoft Support Team to Get Help Directly.
English Deutsch Español Français Italiano Português العربية Nederland. Facebook LinkedIn Google Twitter YouTube. Copyright© iSkysoft. Alle Rechte vorbehalten. ÜberUniConverter Geschäftsbedingungen Privatsphäre Cookie-Richtlinien Kontaktiere uns.
Beeindruckende Wege um VLC in MP4 konvertieren zu können

· Laden Sie den FonePaw Video Converter Ultimate kostenlos herunter, mit dem Sie VLC-Dateien zu MP3/MP4 in Windows und auf dem Mac konvertieren können. Downloaden Downloaden. Schritt 1: VLC-Mediendateien hinzufügen. Starten Sie den Video Converter auf Ihrem Computer, nachdem Sie ihn heruntergeladen und installiert haben · Anleitung zum Konvertieren von MOV in MP4 mit der VLC Alternative Schritt 1. MOV Dateien laden. Bevor Sie die Konvertierung starten, müssen alle zu konvertierenden Dateien in das Programm geladen werden. Dafür klicken Sie auf "Datei" in der Menüleiste und durchsuchen Ihren Computer nach den entsprechenden Videos. Schritt 2. Ausgabeformat einstellen · Methode III: Desktop VLC zu MP4 Umwandler nutzen Downloaden Sie das Programm und installieren Sie es. Download Klicken Sie auf „Dateien Hinzufügen“ und wählen Sie dann auf Ihrem PC die Dateien aus, die Sie von VLC in MP4 Wählen Sie MP4 aus der „Profil“-Liste auf der Benutzeroberfläche aus. Um
Keine Kommentare:
Kommentar veröffentlichen